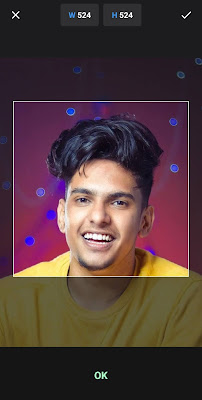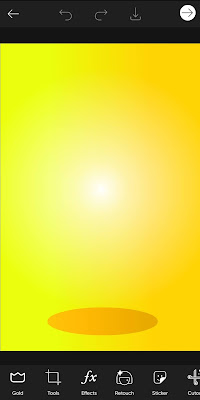வணக்கம் நண்பர்களே இந்தப் பதிவில் நமது சாதாரண போட்டோவை பயன்படுத்தி கீழே கொடுக்கப்பட்டுள்ள படத்தில் இருப்பது போன்று Cartoon போட்டோவாக எவ்வாறு எடிட் செய்வது என்றும் அதனை எடிட் செய்வதற்கு தேவையான Background மற்றும் Pngஐ எவ்வாறு டவுன்லோட் செய்வது என்று இந்த பதிவில் பார்ப்போம்.
இந்த போட்டோவை எடிட் செய்வதற்கு நமக்கு Picsart மற்றும் Toon app என்ற இரண்டு செயலிகள் தேவைப்படும். இதில் Picsart செயலி Android போனில் ஒரு மிகச்சிறந்த போட்டோ எடிட்டிங் செயலி ஆகும். அதேபோன்று Toon App செயலி நமது சாதாரண போட்டோவை Cartoon போட்டோவாக எடிட் செய்ய உதவும்.
இந்த இரண்டு செயலியை பயன்படுத்தி நமது சாதாரண போட்டோவை மேலே கொடுக்கப்பட்டுள்ள படத்தில் இருப்பது போன்ற ஒரு சிறப்பான போட்டோவாக எவ்வாறு எடிட் செய்வது என்று படிப்படியாக பார்க்கலாம்.
அதுமட்டுமின்றி இதனை எடிட் செய்வதற்கு தேவையான Background & Pngஐ எவ்வாறு பதிவிறக்கம் செய்வது என்பதற்கான குறிப்பு இந்த பதிவின் இறுதியில் கொடுக்கப்பட்டுள்ளது அதனை பார்த்து பதிவிறக்கம் செய்து கொள்ளுங்கள்.
Step 1:
முதலில் Toon App செயலியை திறக்கவும் திறந்தவுடன் வலதுபுறத்தில் கீழ்பகுதியில் Gallery என்று இருக்கும் அதை தொடவும். தொட்டவுடன் உங்களுடைய முகம் நன்றாக தெரியும் போட்டோவை தேர்வு செய்யவும். தேர்வு செய்தவுடன் உங்களுக்கு கீழே கொடுக்கப்பட்டுள்ள படத்தில் இருப்பது போன்று தோன்றும்.
அதில் அந்தக் கட்டத்தில் உங்களுடைய முகத்தை சரியாக பொருத்தி பின்பு கீழே உள்ள Ok என்றதை தொடவும். தொட்டவுடன் உங்களுடைய சாதாரண போட்டோவை அது Cartoon போட்டோவாக மாற்றும்.மாற்றிய பிறகு வலது புறத்தின் மேல் பகுதியில் Apply என்ற ஆப்ஷன் இருக்கும் அதை தொடவும்.
தொட்டவுடன் இடது புறத்தின் கீழ் பகுதியில் முதலாவதாக Save என்ற ஆப்ஷனை தொடவும்.தொட்டவுடன் உங்களுடைய Galleryல் அந்த போட்டோ சேர்ந்து இருக்கும். இப்பொழுது இந்த செயலியை மூடி விடுங்கள்.
Step 2:
அடுத்ததாக PicsArt செயலியை திறக்கவும். திறந்தவுடன் கீழ்ப்பகுதியில் + இது போன்ற ஒரு குறியீடு ரோஸ் நிறத்தில் இருக்கும் அதை தொடவும். தொட்டவுடன் உங்களை Galleryகு அழைத்துச் செல்லும் அங்கு நீங்கள் ஏற்கனவே பதிவிறக்கம் செய்து வைத்திருந்த போட்டோவை தேர்வு செய்யும் தேர்வு செய்தவுடன் கீழே கொடுக்கப்பட்டுள்ள படத்தில் இருப்பது போன்று இருக்கும்.
இதன் கீழ் பகுதியில் போட்டோவை எடிட்டிங் செய்வதற்கு தேவையான அனைத்து வகையான எடிட்டிங் Toolம் அங்கு இருக்கும். அதன் மீது விரலை வைத்து வலது புறமிருந்து இடதுபுறமாக தள்ளும்போது அதில் Add photo என்ற ஒரு ஆப்ஷன் இருக்கும் அதை தொடவும்.தொட்டவுடன் அது உங்களை Galleryகு அழைத்துச் செல்லும் அங்கு நீங்கள் கீழே கொடுக்கப்பட்டுள்ள படத்தில் இருக்கும் போட்டோவை தேர்வு செய்தவுடன் வலது புறத்தில் மேல் பகுதியில் Add என்ற ஒரு ஆப்ஷன் இருக்கும் அதை தொடவும்.
தொட்டவுடன் அந்த போட்டோ சிறிதளவில் இருக்கும் அதனைப் பெரிதுபடுத்தி கீழே கொடுக்கப்பட்டுள்ள படத்தில் இருப்பது போன்று சரியாக பொருத்திக் கொள்ளவும்.
பொருத்திய பின்பு வலது புறத்தின் மேல் பகுதியில் √ இதுபோன்ற ஒரு குறியீடு இருக்கும் அதை தொடவும்.
Step 3:
இந்த Step 3ல் முதலில் கீழே உள்ள Tool ஆப்ஷன்களில் Add photo என்ற ஆப்ஷனை தொடவும் தொட்டவுடன் அது உங்களை Galleryகு அழைத்துச் செல்லும் அங்கு நீங்கள் முதலில் Toon Appல் எடிட் செய்த போட்டோவினை தேர்வுசெய்யவும். தேர்வு செய்தவுடன் கீழே உள்ள Toolன் மீது விரலை வைத்து வலது புறம் இருந்து இடது புறமாக தள்ளும் பொழுது அதில் Cutout என்ற ஒரு ஆப்ஷன் இருக்கும் அதை தொடவும்.
தொட்டவுடன் அதில் இரண்டாவதாக உள்ள Outline என்ற ஆப்ஷனைத் தொடவும். தொட்டவுடன் கீழே கொடுக்கப்பட்டுள்ள படத்தில் இருப்பது போன்று நமது போட்டோவில் குறிப்பிட்ட நமது முகத்தை மட்டும் இதுபோன்று தேர்வுசெய்யவும்.
இவ்வாறு தேர்வு செய்த பின் கீழே கொடுக்கப்பட்டுள்ள படத்தில் இருப்பது போன்று குறிப்பிட்ட நமது முகம் மட்டும் சிவப்பு நிறத்தில் மாறிவிடும். இப்பொழுது சிவப்பு நிறமாக மாறிய இடம் மட்டும் நமக்கு தெரியும் மற்ற இடங்கள் அழிந்துவிடும்.
அதனால் நாம் தேர்வு செய்த குறிப்பிட்ட முகத்தை தவிர மற்ற ஏதேனும் பகுதிகளில் சிவப்பு நிறமாக மாறி இருந்தால் அதை அழிப்பதற்கு அதன் கீழ் பகுதியில் ஐந்தாவதாக Erase என்ற ஒரு ஆப்ஷன் இருக்கும் அதைத் தொடவும். தொட்டவுடன் அதற்கு மேலே வரும் அளவுகளை நான் கீழே கொடுக்கப்பட்டுள்ள அளவுகளில் சரியாக பொருத்திக் கொள்ளவும்.
Size = 28
Hardness = 97
இந்த அளவுகளை சரியாக வைத்தபின் உங்களுடைய போட்டோவில் குறிப்பிட்ட உங்களுடைய முகத்தை தவிர வேறு ஏதேனும் பகுதி சிவப்பு நிறமாக தேர்வாகி இருந்தால் அதனை அழித்துக் கொள்ளவும். அதே போன்று நீங்கள் தேர்வு செய்த பகுதிகளில் ஏதேனும் ஒரு பகுதி சிவப்பு நிறமாக மாறாமல் இருந்தால் அதை சிவப்பு நிறமாக மாற்றுவதற்கு கீழே உள்ள ஆப்ஷன்களில் நான்காவதாக உள்ள Brush என்ற ஆப்ஷனை தொடவும். தொட்டவுடன் அதற்கு மேலே வரும் அளவுகளை நான் கீழே கொடுக்கப்பட்டுள்ள அளவுகளில் சரியாக பொருத்திக் கொள்ளுங்கள்.
Size = 30
Hardness = 99
இந்த அளவுகளை பொருத்திய பின் நீங்கள் தேர்வு செய்த பகுதிகளில் ஏதேனும் ஒரு பகுதி சிவப்பு நிறமாக மாறாமல் இருந்தால் அதனை இந்த ஆப்ஷனை பயன்படுத்தி மாற்றிக் கொள்ளவும். மாற்றிய பிறகு வலது புறத்தின் மேல் பகுதியில் √ இதுபோன்ற ஒரு குறியீடு இருக்கும் அதைத் தொடவும்.
Step 4:
மேலே உள்ள நிலை மூன்றினை முடித்தவுடன் கீழே கொடுக்கப்பட்டுள்ள படத்தில் இருப்பது போன்று இருக்கும்.
இதில் சரியாக வெட்டி எடுத்த உங்கள் முகத்தினை நான் கீழே கொடுக்கப்பட்டுள்ள படத்தில் இருப்பது போன்று அதனை நகர்த்தி சரியாக பொருத்திக் கொள்ளுங்கள்.
இவ்வாறு பொருத்திய பின் உங்கள் முகத்தின் மீது தொடவும் தொட்டவுடன் கீழே நான்காவதாக உள்ள Adjust என்ற ஆப்ஷனை தொடவும். இப்பொழுது நமது முகத்தின் நிறம் மற்றும் கீழே உள்ள உடம்பின் நிறத்தினை ஒரே நிறமாக மாற்றுவதற்கு கீழே உள்ள ஆப்ஷன்களில் இறுதியில் Temp என்ற ஒரு ஆப்ஷன் இருக்கும் அதை +40ல் வைக்கவும்.
வைத்த பின் வலதுபுறத்தில் மேல்புறத்தில் √ இது போன்ற ஒரு குறியீடு இருக்கும் அதை தொடவும் தொட்டவுடன் மீண்டும் அதே இடத்தில் அதே குறியீடு தோன்றும் அதைத் தொடவும். தொட்டவுடன் கீழே கொடுக்கப்பட்டுள்ள படத்தில் இருப்பது போன்று முகம் மற்றும் உடம்பின் நிறம் ஒரே மாதிரியாக இருக்கும்.
இவ்வாறு எடிட் செய்த பிறகு இந்த போட்டோவினை பதிவிறக்கம் செய்ய மேல் பகுதியில் பதிவிறக்கம் செய்வதற்கான ஒரு குறியீடு இருக்கும் அதை தொட்டவுடன் போட்டோ உங்களுடைய Galleryல் சேர்ந்திருக்கும்.
Background & Pngஐ பதிவிரக்கம் செய்யும் முறை:
இந்த போட்டோவினை எடிட் செய்வதற்கு தேவையான Background மற்றும் Pngஐ டவுன்லோட் செய்வதற்கு தேவையான Link நமது Tech 7s Youtube சேனலில் உள்ளது அங்கு சென்று பதிவிரக்கம் செய்து கொள்ளலாம்.