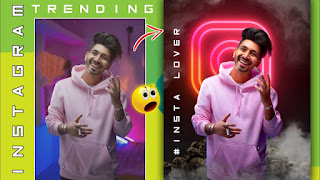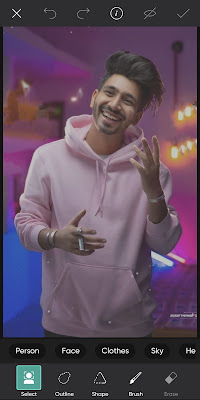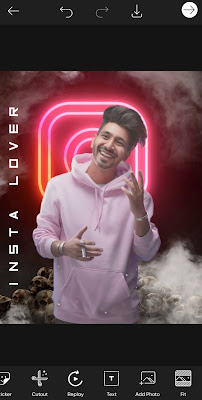வணக்கம் நண்பர்களே இந்த பதிவில் PicsArt செயலியை பயன்படுத்தி நமது சாதாரண போட்டோவை கீழே உள்ள படத்தில் இருப்பது போன்று ஒரு சிறப்பான போட்டோவாக எவ்வாறு எடிட் செய்வது மற்றும் அதற்கு தேவையான Background மற்றும் Pngஐ எவ்வாறு டவுன்லோட் செய்வது என்றும் பார்ப்போம்.
இந்த PicsArt செயலி Android போனில் ஒரு சிறந்த போட்டோ எடிட்டிங் செயலி ஆகும். இந்த ஒரே செயலை பயன்படுத்தி நமது போட்டோவை பல்வேறு வகையாக எடிட் செய்து கொள்ளலாம் மற்றும் இதில் பலவகையான கலர் பில்டர்கள் மற்றும் நமது போட்டோவின் Backgroundஐ அழிப்பதற்கான ஆப்ஷன்கள் உள்ளது.
இந்த செயலியை பயன்படுத்தி நமது போட்டோவை எவ்வாறு எளிமையான முறையில் எடிட் செய்வது என்று படிப்படியாக முழுமையாக பார்க்கலாம். இந்த போட்டோவை எடிட் செய்வதற்கு தேவையான Background மற்றும் Pngஐ எவ்வாறு பதிவிறக்கம் செய்வது என்பதற்கான குறிப்பு இந்த பதிவின் கீழே கொடுக்கப்பட்டுள்ளது அதனை பார்த்து பதிவிறக்கம் செய்து கொள்ளுங்கள்.
Step 1:
முதலில் PicsArt செயலியை திறக்கவும் திறந்தவுடன் அதன் கீழ்ப்பகுதியில் + இது போன்ற ஒரு குறியீடு ரோஸ் நிறத்தில் இருக்கும்.அதை தொடவும். தொட்டவுடன் கீழே கொடுக்கப்பட்டுள்ள படத்தில் இருப்பது போன்று இருக்கும்.
இதில் முதலாவதாக உள்ள Edit a Photo என்பதை தொடவும். தொட்டவுடன் உங்களை Galleryகு அழைத்துச் செல்லும் அங்கு நீங்கள் பதிவிரக்கம் செய்த Background போட்டோவை தேர்வு செய்யவும்.
Step 2:
தேர்வு செய்தவுடன் PicsArt செயலியின் முக்கியமான எடிட்டிங் பக்கத்திற்கு அழைத்துச் செல்லும் அதாவது கீழே கொடுக்கப்பட்டுள்ள படத்தில் இருப்பது போன்று இருக்கும்.
இதில் கீழ்பகுதியில் எடிட் செய்வதற்கு தேவையான அனைத்து வகையான Toolம் இருக்கும்.அந்த Tool ஆப்ஷன்களில் மீது விரலை வைத்து வலதுபுறமிருந்து இடதுபுறமாக தள்ளும்போது வெவ்வேறு வகையான Editing Tool ஆப்ஷன்கள் இருக்கும்.இதில் Add Photo என்ற ஆப்ஷனை தொடவும். தொட்டவுடன் அது உங்களை Galleryகு அழைத்துச் செல்லும் அங்கு நீங்கள் எடிட் செய்ய விரும்பும் உங்களுடைய போட்டோவை தேர்வு செய்தபின் வலது புறத்தின் மேல் பகுதியில் Add என்பதை தொடவும்.
Step 3:
போட்டோவை Add செய்த பின் கீழே உள்ள படத்தில் இருப்பது போன்று இருக்கும்.
இந்தப் படத்தின் கீழ் பகுதியில் உள்ள Tool ஆப்ஷன் மீது விரலை வைத்து வலதுபுறம் இருந்து இடதுபுறமாக தள்ளும் போது அதில் Cutout என்ற ஆப்சன் இருக்கும் அதை தொடவும். தொட்டவுடன் அடுத்து கீழே கொடுக்கப்பட்டுள்ள படத்தில் இருப்பது போன்று உங்களுக்கு தோன்றும்.
இதில் கீழே இரண்டாவதாக உள்ள Outline என்பதை தொடவும். தொட்டவுடன் போட்டோவில் Backgroundஐ தவிர்த்து குறிப்பிட்ட உங்களுடைய போட்டோவை மட்டும் கீழே கொடுக்கப்பட்டுள்ள படத்தில் இருப்பது போன்று தேர்வுசெய்யவும்.
தேர்வு செய்தபின் குறிப்பிட்ட அந்த இடம் மட்டும் சிவப்பு நிறத்தில் மாறிவிடும். அந்த சிவப்பு நிறம் நமது போட்டோவை தவிர்த்து வெளிப்புறத்திலும் தேர்வாகி இருந்தால் அதைக் கீழே கொடுக்கப்பட்டுள்ள படத்தில் இருப்பது போன்று சரியாக அழித்து கொள்ளவும்.
வெளிப்புறத்தில் உள்ள சிவப்பு நிறத்தை அழிப்பதற்கு கீழ் பகுதியில் கடைசியில் Erase என்ற ஆப்ஷன் ஒன்று இருக்கும் அதை தொடவும். தொட்டபின் உங்களுக்கு Size,Hardness என்ற 2 ஆப்ஷன் தோன்றும் அதன் அளவுகளை கீழே கொடுக்கப்பட்டுள்ள அளவுகளை போன்று சரியாக பொருத்திக் கொள்ளுங்கள்.
Size = 30
Hardness =96
இந்த அளவுகளை சரியாக பொருத்திய பின்பு தேவையில்லாத வெளிப்புறத்தில் தேர்வாகி இருக்கும் சிவப்பு நிற பகுதியை அழித்து கொள்ளவும். அதேபோல் Backgroundஐ தவிர்த்து நாம் தேர்வு செய்த குறிப்பிட்ட பகுதியில் சிவப்பு நிறமாக மாறாமல் இருந்தால் அதை சிவப்பு நிறமாக மாற்ற கீழ் பகுதியில் Brush என்ற ஆப்ஷனை தொடவும். தொட்டவுடன் மேலே வரும் ஆப்ஷன்களில் அளவுகளை கீழே கொடுக்கப்பட்டுள்ள அளவுகளில் சரியாக வைத்துக்கொள்ளுங்கள்.
Size = 25
Hardness = 96
இந்த அளவுகளை வைத்த பிறகு குறிப்பிட்ட பகுதியில் தேர்வாகத பகுதியினை தேர்வு செய்தபின் வலது புறத்தின் மேல் பகுதியில் √ இதுபோன்ற ஒரு குறியீடு இருக்கும் அதை தொடவும். தொட்டவுடன் அடுத்த பக்கத்திற்கு செல்லும் அதில் உங்களுடைய போட்டோ சிறிய அளவில் இருக்கும் அந்த போட்டோவை பெரிதுபடுத்தி கீழே கொடுக்கப்பட்டுள்ள படத்தில் இருப்பது போன்று சரியாக பொருத்திய பின்பு வலது புறத்தில் மேல் பகுதியில் √ இதுபோன்ற ஒரு குறியீடு இருக்கும் அதை தொடவும்.
Step 4:
இந்த நிலை நான்கில் சாதாரண போட்டோவில் சற்று நிறங்களை மாற்றி ஒரு சிறப்பான போட்டோ ஆக மாற்றலாம் அது எவ்வாறு என்று இப்பொழுது பார்ப்போம்.நிலை மூன்று முடிந்தவுடன் கீழ்பகுதியில் உள்ள ஆப்ஷன்களில் இரண்டாவதாக உள்ள Tools ஆப்ஷனை தொடவும்.
தொட்டவுடன் அதில் மூன்றாவது வரிசையில் மூன்றாவதாக இருக்கும் Adjust என்பதை தொடவும். தொட்டவுடன் அதன் கீழ்பகுதியில் போட்டோவின் நிறங்களை மாற்றுவதற்கான வெவ்வேறு வகையான ஆப்ஷன்கள் இருக்கும். அதில் கீழே கொடுக்கப்பட்டுள்ள ஆப்ஷன்களின் அளவுகளைப் சரியாக வைத்துக் கொள்ளவும்.
Saturation = 27
Temp = -10
சரியாக பொருத்திய பின்பு வலது புறத்தின் மேல் பகுதியில் √ இதுபோன்ற ஒரு குறியீடு இருக்கும் அதை தொடவும்.
Step 5:
இந்த நிலை ஐந்து போட்டோ எடிட்டிங் இன் கடைசி நிலையாகும். கீழ்ப்பகுதியில் உள்ள எடிட்டிங் ஆப்ஷன்களின் மீது விரலை வைத்து வலதுபுறம் இருந்து இடதுபுறமாக தள்ளும் பொழுது அதில் Add Photo என்ற ஆப்ஷன் இருக்கும் அதை தொடவும். தொட்டவுடன் அது உங்களை Galleryகு அழைத்துச் செல்லும் அங்கு நீங்கள் ஏற்கனவே பதிவிறக்கம் செய்து வைத்த Instagram Lover என்ற Pngஐ தேர்வு செய்யவும்.