அனைவருக்கும் வணக்கம் நண்பர்களே இந்த பதிவில் Snapseed செயலியை பயன்படுத்தி நமது சாதாரண போட்டோவை ஒரு சிறப்பான போட்டோவாக அதாவது கீழே கொடுக்கப்பட்டுள்ள படத்தில் இருப்பது போன்று எவ்வாறு எடிட் செய்வது என்றும் அதற்குத் தேவையான Background மற்றும் Pngஐ எவ்வாறு டவுன்லோட் செய்வது என்றும் இந்த பதிவில் பார்ப்போம்.
இந்த போட்டோ எடிட்டிங்கை சுமார் ஐந்து முதல் ஏழு நிமிடத்தில் எடிட் செய்ய முடியும். இதனை எடிட் செய்யும் படிநிலைகள் மிகவும் எளிமையானது. இந்த போட்டோவை எடிட் செய்ய நாம் Snapseed செயலியை பயன்படுத்த உள்ளோம். இந்த செயலி ஆண்ட்ராய்டு போனில் ஒரு மிகச் சிறந்த போட்டோ எடிட்டிங் செயலி ஆகும்.
இந்த போட்டோவ எடிட் செய்வதற்கு தேவையான Background & Pngஐ எவ்வாறு பதிவிறக்கம் செய்வது என்பதற்கான குறிப்பு இந்த பதிவின் கீழே கொடுக்கப்பட்டுள்ளது அதை பார்த்து பதிவிறக்கம் செய்துகொள்ளுங்கள். இப்பொழுது இந்த போட்டோவினை எவ்வாறு எளிமையாக எடிட் செய்வது என்று படிநிலை படிநிலையாக பார்க்கலாம்.
Step 1:
முதலில் Snapseed செயலியை திறக்கவும் திறந்தவுடன் அதில் + இது போன்ற ஒரு குறியீடு இருக்கும் அதை தொடங்கும். தொட்டவுடன் அது உங்களை Galleryகு அழைத்துச் செல்லும் அங்கு நீங்கள் எடிட் செய்ய விரும்பும் உங்களுடைய போட்டோவை தேர்வு செய்யவும். இந்த போட்டோவை தேர்வு செய்வதே முதல் நிலையாகும்.
Step 2:
முதல் நிலையை முடித்தவுடன் கீழே கொடுக்கப்பட்டுள்ள படத்தில் இருப்பது போன்று இருக்கும்.
இதன் கீழ் பகுதியில் உங்களுக்கு Looks,Tools, Export என்று மூன்று ஆப்ஷன் இருக்கும் அதில் இரண்டாவதாக இருக்கும் Tools என்ற ஆப்ஷனை தொடவும். தொட்டவுடன் அதற்கு மேல் பகுதியில் போட்டோவை எடிட் செய்வதற்கு தேவையான வெவ்வேறு வகையான Tool ஆப்ஷன்கள் தோன்றும் அதில் முதலில் உள்ள Tune Image என்ற ஆப்ஷனை தொடவும்.
தொட்டவுடன் அதில் முதலில் Brightness என்ற ஆப்ஷன் இருக்கும் அதன் அளவு மற்றும் போட்டோவின் மீது விரலை வைத்து மேல் நோக்கி தள்ளும் போது மற்றும் ஒரு சில ஆப்ஷன்கள் தோன்றும் அதன் அளவுகளையும் கீழே கொடுக்கப்பட்டுள்ள அளவுகளைப் போன்று சரியாக வைத்துக் கொள்ளவும்.
Brightness = +20
Contrast = +17
Saturation = +33
Ambiance = +34
Highlights = +14
Shadow = +6
Warmth = 0
இந்த அளவுகளை சரியாக வைத்தபின் வலது புறத்தின் கீழ் பகுதியில் √ இதுபோன்ற ஒரு குறியீடு இருக்கும் அதைத் தொடவும். தொட்டவுடன் வலது புறத்தில் மேல் பகுதியில் Edit Stack என்ற ஆப்ஷன் இருக்கும் அதை தொடங்கும் தொட்டவுடன் கீழ்ப்பகுதியில் நான்காவதாக உள்ள View Edits ஆப்ஷனை தொடவும்.
தொட்டவுடன் வலது புறத்தின் கீழ் பகுதியில் Tune Image என்று இருக்கும் அதற்கு கீழ் பகுதியில் < இதுபோன்ற ஒரு குறியீடு இருக்கும் அதை தொடவும். தொட்டவுடன் அதற்கு நடுப்பகுதியில் தோன்றும் ஆப்ஷனை தொடவும் அதை தொட்டவுடன் இடது புறத்தின் கீழ்ப்பகுதியில் × இது போன்ற ஒரு குறியீடு இருக்கும் அதன் அருகில் உள்ள ஆப்ஷனை தொடவும்.
தொட்டவுடன் உங்களுடைய போட்டோவில் குறிப்பிட்ட கை கால் முகம் அதாவது தோல் தெரியும் இடத்தினை மட்டும் அழித்து கொள்ளவும். அழித்தபின் வலது புறத்தின் கீழ்ப்பகுதியில் இது √ போன்ற ஒரு குறியீடு இருக்கும் அதை தொடவும். தொட்டவுடன் இடது புறத்தின் மேல் பகுதியில் <– இதுபோன்ற ஒரு குறியீடு தோன்றும் அதைத் தொடவும்.
Step 3:
நிலை மூன்றில் முதலில் Tools என்ற ஆப்ஷனை தொடவும். தொட்ட உடன் மூன்றாவது வரிசையில் நான்காவதாக உள்ள HDR Scape ஆப்ஷனை தொடவும். தொட்டவுடன் அதன் கீழ் பகுதியில் 4 ஆப்ஷன்கள் தோன்றும் அதில் இரண்டாவதாக உள்ள People என்ற ஆப்ஷனை தொடவும். தொட்டவுடன் போட்டோவின் மீது விரலை வைத்து கீழிருந்து மேலாக தள்ளும்போது அதில் மூன்று ஆப்ஷன்கள் தோன்றும். இதன் அளவுகளைக் கீழே கொடுக்கப்பட்டுள்ள அளவுகளில் சரியாக வைத்துக் கொள்ளவும்.
Filter Strength = +57
Brightness = +20
Saturation = +16
இந்த அளவுகளை சரியாக வைத்தபின் வலது புறத்தின் கீழ்ப்பகுதியில் √ இது போன்ற ஒரு குறியீடு இருக்கும் அதை தொடவும். தொட்ட உடன் வலது புறத்தின் மேல் பகுதியில் Edit Stack என்ற ஆப்ஷன் இருக்கும் அதைத் தொடவும். தொட்டவுடன் கீழ்ப்பகுதியில் நான்காவதாக உள்ள ஆப்ஷனை தொடவும்.
தொட்டவுடன் HDR Scape என்ற ஆப்ஷன் இருக்கும் அதற்கு கீழ் பகுதியில் < இதுபோன்ற ஒரு குறியீடு இருக்கும் அதை தொடவும். தொட்டவுடன் அதற்கு நடுவில் தோன்றும் ஆப்ஷனை தொடவும். தொட்டவுடன் இடது புறத்தின் கீழ் பகுதியில் × இதுபோன்ற ஒரு குறியீடு இருக்கும் அதற்கு அருகிலுள்ள ஆப்ஷனை தொடவும். தொட்டவுடன் கீழ்பகுதியில் கீழ்நோக்கிய அம்புகுறியீடு ஒன்று இருக்கும் அதை நான்குமுறை தொடவும்.
தொட்டவுடன் உங்களுடைய முகம் கை கால் அதாவது தோல் தெரியும் இடத்தினை மட்டும் அழித்து கொள்ளவும். அழித்தபின் வலது புறத்தின் கீழ்ப்பகுதியில் உள்ள குறியீடு தொடவும். தொட்டவுடன் இடதுபுறத்தின் மேல் பகுதியில் <– இதுபோன்ற ஒரு குறியீடு இருக்கும் அதை தொடவும்.
Step 4:
முதலில் கீழே உள்ள Tools ஆப்ஷனை தொடவும். தொட்டவுடன் மூன்றாவது வரிசையில் முதலாவதாக உள்ள Selective ஆப்ஷனை தொடவும். தொட்டவுடன் உங்கள் முகத்தின் மீது தொடவும் தொட்டபின் B என்ற ஒரு வட்டம் தோன்றும் இப்பொழுது உங்கள் இரண்டு விரலினை போட்டோவின் மீது வைத்து தேய்க்கும் போது ஒரு வட்டம் ஏற்படும் அந்த வட்டத்தை உங்கள் முகத்தை சுற்றி வரும் அளவில் வைத்துக் கொள்ளவும்.
வைத்தபின் Brightnessஐ அதிகரித்து உங்களுக்கு தேவையான அளவில் பொருத்தி கொள்ளவும். இதேபோன்று உங்களுடைய கை மற்றும் கால்களில் இதனை பொருத்தி உங்களுக்கு தேவையான Brightness அளவை அதிகரித்துக் கொள்ளவும். அதிகரித்த பின் வலது புறத்தின் கீழ்ப்பகுதியில் உள்ள குறியீட்டை தொடவும்.
Step 5:
நிலை ஐந்தில் முதலில் கீழே உள்ள Tools ஆப்ஷனை தொடவும். தொட்டவுடன் கடைசி வரிசையில் இரண்டாவதாக உள்ள Double Exposure என்ற ஆப்ஷனை தொடவும். தொட்டவுடன் கீழ்ப்பகுதியில் முதலாவதாக போட்டோவை சேர்ப்பதற்கான ஒரு ஆப்ஷன் இருக்கும் அதை தொடவும். தொட்டவுடன் அது உங்களை Galleryகு அழைத்துச் செல்லும் அங்கு கீழே கொடுக்கப்பட்டுள்ள படத்தில் இருப்பது போன்ற போட்டோவை தேர்வுசெய்யவும்.
தேர்வு செய்தபின் கீழ்ப்பகுதியில் நடுவில் உள்ள ஆப்ஷனை தொடவும் தொட்டவுடன் அதற்கு மேல் பகுதியில் தோன்றும் ஆப்ஷன்களில் நான்காவதாக உள்ள Add என்ற ஆப்ஷனை தொடவும். தொட்டவுடன் வலது புறத்தின் கீழ்ப்பகுதியில் உள்ள √ இந்தக் குறியீடு தொடுங்கள்.
Step 6:
இந்த நிலை ஆறில் நாம் எடிட் செய்த போட்டோவினை எவ்வாறு Save செய்வது என்று பார்க்கலாம். வலது புறத்தின் கீழ்ப்பகுதியில் உள்ள EXPORT என்ற ஆப்ஷனை தொடவும். தொட்டவுடன் அதில் நான்காவதாக உள்ள Export என்ற ஆப்ஷனை தொடவும்.
Step 7:
போட்டோவை Save செய்தவுடன் Snapseed செயலியை மூடிவிடவும்.பின் Lightroom செயலியை திறக்கவும் திறந்தவுடன் கீழே கொடுக்கப்பட்டுள்ள படத்தில் இருப்பது போன்று இருக்கும்.
இதில் All Photos என்பதற்கு இடது புறத்தில் மூன்று புள்ளிகள் இருக்கும் அதை தொட்டவுடன் அதில் Add Photos என்ற ஆப்ஷனை தொடவும் தொட்டவுடன் கீழ்பகுதியில் Files என்ற ஆப்ஷன் தோன்றும் அதைத் தொடவும். தொட்டபின் அது உங்களை கேலரிக்கு அழைத்துச் செல்லும் அங்கு ஏற்கனவே Snapseedல் எடிட் செய்து வைத்த போட்டோ மற்றும் நான் ஏற்கனவே எடிட் செய்து வைத்த lightroom preset இதற்கான டவுன்லோட் லிங்க் இந்த பதிவின் இறுதியில் உள்ளது அதனை பதிவிறக்கம் செய்த பின் இந்த இரண்டு போட்டோவையும் சேர்த்துக் கொள்ளுங்கள்.
சேர்த்த பின் அந்த இரண்டு போட்டோவும் All Photos என்பதில் சேர்ந்திருக்கும் இப்பொழுது அந்த All Photosஐ தொடவும். தொட்டவுடன் அதில் நீங்கள் பதிவிறக்கம் செய்த Preset போட்டோவை தொட்டவுடன் வலது புறத்தில் மேல் பகுதியில் மூன்று புள்ளிகள் இருக்கும் அதை தொட்டவுடன் அதில் ஏழாவதாக இருக்கும் Copy Settings என்ற ஆப்ஷனை தொட்டவுடன் வலது புறத்தின் மேல் பகுதியில் √ இதுபோன்ற ஒரு குறியீடு இருக்கும் அதை தொடவும். தொட்டவுடன் இடது புறத்தின் மேல் பகுதியில் <– இதுபோன்ற ஒரு குறியீடு இருக்கும் அதைத் தொடவும்.
அடுத்ததாக Snapseed செயலியில் எடிட் செய்த போட்டோவை தொடவும் தொட்டவுடன் வலது புறத்தில் மேல் பகுதியில் மூன்று புள்ளிகள் இருக்கும் அதை தொட்டவுடன் எட்டாவதாக தோன்றும் Past settings என்ற ஆப்ஷனை தொடவும். தொட்டவுடன் உங்களுடைய போட்டோவில் அந்த கலர் ஆப்ஷன் சேர்ந்துவிடும்.
இப்பொழுது போட்டோவை செய்வதற்கு வலது புறத்தில் மேல் பகுதியில் இரண்டாவதாக உள்ள Share ஆப்ஷனை தொடவும் தொட்டவுடன் கீழ் பகுதியில் இரண்டாவதாக உள்ள Save to device என்ற ஆப்ஷனை தொட்டவுடன் உங்களுடைய போட்டோ உங்களுடைய கேலரியில் சேர்ந்திருக்கும்.
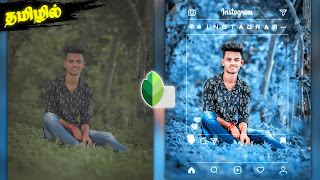



Bro sec avoid pannu ga bro